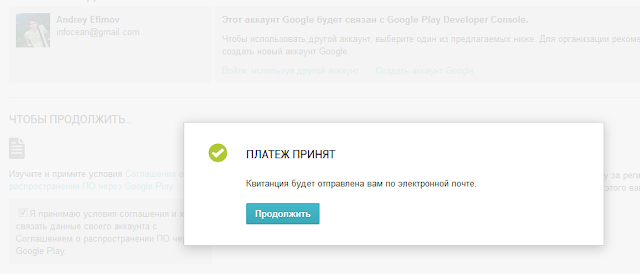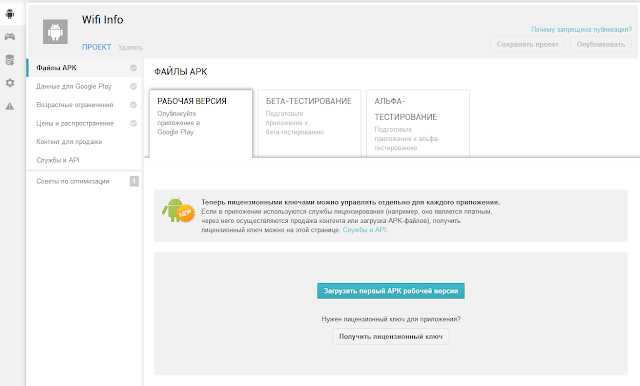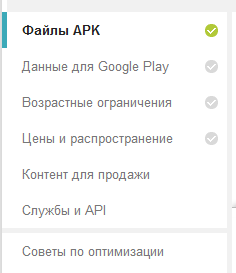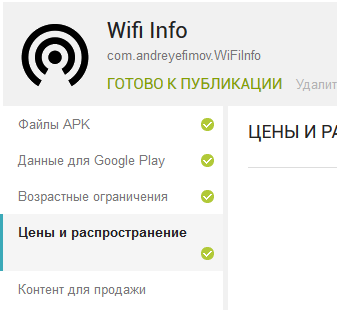Давно просят подробную инструкцию публикации приложения в Google Play. Вот, решил компенсировать данный пробел. Старался описать всё как можно подробнее, но если что-то забыл, то напомните в комментариях :).
Регистрация аккаунта и получение доступа в консоль разработчика.
Что нам понадобится:
- Аккаунт в Гугле
- Кредитная карта, на которой есть 25 долларов США.
Начинаем регистрироваться.
1. Регистрируем аккаунт в гугле (если его ещё нет)
2. Переходим по ссылке https://play.google.com/apps/publish/
3. Логинимся (если этого не произошло автоматически)
4. Перед нами откроется страница с четырьмя вкладками (вы будете находиться на вкладке «Соглашение разработчика»). Тут мы можем, выбрать другой аккаунт или создать новый аккаунт. Прочитать Соглашение о распространении ПО через Google Play и принять условия, прописанные в соглашении. Настоятельно рекомендую ознакомиться с этими условиями. Если вы вдруг по какой-то причине нарушите условия, то проблем будет не мало, особенно если вы получаете доход со своих приложений.
5. Ставим галочку и жмём кнопку «Оплатить»
6. Откроется окошко, в котором нас попросят выбрать кредитную карту (если она уже добавлена в систему и не просрочена) или добавить новую (также можно добавить её через Google Wallet). Вводим данные карты и жмём «Оплатить».
Дожидаемся проведения транзакции, об окончании будет свидетельствовать новая табличка (см. скриншот ниже), на почту будет отправлено письмо с деталями транзакции. Жмём кнопку «Продолжить».
Дожидаемся проведения транзакции, об окончании будет свидетельствовать новая табличка (см. скриншот ниже), на почту будет отправлено письмо с деталями транзакции. Жмём кнопку «Продолжить».
7. Теперь мы находимся на вкладке «Введите данные своего аккаунта». Тут необходимо заполнить основную информацию об аккаунте, всю информацию потом можно будет изменить. Жмём кнопку «Завершить регистрацию». (К сожалению, забыл сделать скрин, но там всё просто...)
8. Вы будете перенаправлены на главную страницу «Google Play Developer Console».
На этом регистрация завершена.
Если вы планируете продавать своё приложение, то необходимо зарегистрировать аккаунт продавца. Слева, в меню, выбираем «Отчёты -> Финансовые отчёты -> Настроить аккаунт продавца» или «Настройки-> прокручиваем в самый низ -> Аккаунт продавца».
Описание разделов консоли разработчика вы найдёте здесь: https://developer.android.com/distribute/googleplay/developer-console.html
Теперь необходимо создать сертификат.
Сертификат необходим для идентификации вас как автора приложения.
1. Открываем проект в студии
2. Заходим в меню «Project > Options > Provisioning»
3. В поле Target выбираем Release Configuration
В поле Build Type выбираем Android - Application Store и видим следующее (часть скринов сделана для Debug версии, только заметил, но там всё одинаково, так что не обращайте на это внимания :)
Описание:
4. Жмём кнопку «New Keystore», откроется окно мастера создания файла хранилища
Описание:
Внимание! Обязательно сохраните где-нибудь названия, псевдонимы и пароли!
5. Следующий шаг, станут доступны поля для создания ключа (сертификата) приложения.
Описание:
Основные поля:
Отступление. Необязательно каждый раз, при создании нового приложения создавать новый сертификат. Для своих приложений можно использовать один сертификат, а для приложений под заказ создавать отдельный сертификат.
6. Жмём кнопку «Finish», появится табличка
Жмём «OK» и видим наше окно из 3-го шага, но уже с заполненными полями и выбранным сертификатом.
На этом создание сертификата завершено.
Компилируем подписанное приложение и выкладываем в Google Play.
Компиляция подписанного приложения:
1. Проверяем все для Release конфигурации, Uses Permissions, Deployment, иконки, название приложения и т.д.
2. В Project Manager -> Build Configurations выбираем «Release»
В Project Manager -> Target Platforms -> Android -> Configuration выбираем «Application Store»
Получится вот так:
3. В меню Project -> Выбираем «Build Имя вашего проекта».
В меню Project -> Deployment -> Кликаем по иконке «Диск и стрелочка» (подписана как «Deploy»)
Всё, приложение подписано.
Файл приложения лежит тут:
<Папка с вашим проектом>\Android\<Выбранная конфигурация>\<Имя проекта>\bin\<Имя проекта>.apk
Выкладываем приложение в Google Play.
1. Заходим в консоль разработчика «https://play.google.com/apps/publish/»
2. Жмём кнопку «Опубликовать приложение Android в Google Play», перед вами откроется вот такое окно
Заполняем поля.
3. Жмём кнопку «Загрузить APK», произойдёт перенаправление на страницу
Жмём «Загрузить первый APK рабочей версии», откроется окно для выбора файла
Выбираем файл, и происходит автоматическая загрузка, после этого вы вернётесь к странице из 3-го шага, только теперь там появилось ваше приложение.
Далее, необходимо выполнить ещё несколько шагов
Выполняем все шаги, а это заполнение описания, возрастные ограничения, цены. После выполнения всех шагов, вам станет доступна кнопка «Опубликовать».
На этом регистрация завершена.
Если вы планируете продавать своё приложение, то необходимо зарегистрировать аккаунт продавца. Слева, в меню, выбираем «Отчёты -> Финансовые отчёты -> Настроить аккаунт продавца» или «Настройки-> прокручиваем в самый низ -> Аккаунт продавца».
Описание разделов консоли разработчика вы найдёте здесь: https://developer.android.com/distribute/googleplay/developer-console.html
Теперь необходимо создать сертификат.
Сертификат необходим для идентификации вас как автора приложения.
1. Открываем проект в студии
2. Заходим в меню «Project > Options > Provisioning»
3. В поле Target выбираем Release Configuration
В поле Build Type выбираем Android - Application Store и видим следующее (часть скринов сделана для Debug версии, только заметил, но там всё одинаково, так что не обращайте на это внимания :)
Описание:
- KeyStore File – Тут указывается путь до файла «Хранилище ключей» (если он у нас уже есть)
- KeyStore Password – пароль для файла ключей
- Alias in Keystore – Псевдоним сертификата в хранилище ключей.
- Alias password – Пароль для выбранного сертификата.
- Думаю, кнопки в описании не нуждаются.
4. Жмём кнопку «New Keystore», откроется окно мастера создания файла хранилища
Описание:
- File – Выбираем место для хранения файла ключей, незабываем указать имя для файла.
- Password – Указываем пароль для файла ключей (должен содержать больше 6 символов).
- Confirm Password - Повторяем пароль для файла ключей.
Внимание! Обязательно сохраните где-нибудь названия, псевдонимы и пароли!
5. Следующий шаг, станут доступны поля для создания ключа (сертификата) приложения.
Описание:
Основные поля:
- Alias – уникальный псевдоним ключа идентифицирующий новый сертификат
- Password – Пароль для сертификата
- Confirm – Повторение пароля для сертификата
- Validity (days) – количество дней до окончания действия сертификата. По умолчанию, 9132 дня = 25 лет.
- First and Last Name – Ваши Имя и Фамилия
- Organizational Unit – Название вашего отдела в организации
- Organization – Название организации
- City or Locality – Название места (город, населённый пункт), где вы находитесь/живёте
- State or Province – Название штата/региона, где находится ваш город
- Country Code (XX) – двухбуквенный код ISO 3166-1, идентифицирующий вашу страну
Отступление. Необязательно каждый раз, при создании нового приложения создавать новый сертификат. Для своих приложений можно использовать один сертификат, а для приложений под заказ создавать отдельный сертификат.
6. Жмём кнопку «Finish», появится табличка
Жмём «OK» и видим наше окно из 3-го шага, но уже с заполненными полями и выбранным сертификатом.
На этом создание сертификата завершено.
Компилируем подписанное приложение и выкладываем в Google Play.
Компиляция подписанного приложения:
1. Проверяем все для Release конфигурации, Uses Permissions, Deployment, иконки, название приложения и т.д.
2. В Project Manager -> Build Configurations выбираем «Release»
В Project Manager -> Target Platforms -> Android -> Configuration выбираем «Application Store»
Получится вот так:
3. В меню Project -> Выбираем «Build Имя вашего проекта».
В меню Project -> Deployment -> Кликаем по иконке «Диск и стрелочка» (подписана как «Deploy»)
Всё, приложение подписано.
Файл приложения лежит тут:
<Папка с вашим проектом>\Android\<Выбранная конфигурация>\<Имя проекта>\bin\<Имя проекта>.apk
Выкладываем приложение в Google Play.
1. Заходим в консоль разработчика «https://play.google.com/apps/publish/»
2. Жмём кнопку «Опубликовать приложение Android в Google Play», перед вами откроется вот такое окно
Заполняем поля.
3. Жмём кнопку «Загрузить APK», произойдёт перенаправление на страницу
Жмём «Загрузить первый APK рабочей версии», откроется окно для выбора файла
Выбираем файл, и происходит автоматическая загрузка, после этого вы вернётесь к странице из 3-го шага, только теперь там появилось ваше приложение.
Далее, необходимо выполнить ещё несколько шагов
Выполняем все шаги, а это заполнение описания, возрастные ограничения, цены. После выполнения всех шагов, вам станет доступна кнопка «Опубликовать».
После нажатия на неё, в течение нескольких часов ваше приложение будет опубликовано.
Для примера, я выложил простенькое приложение, даже не до конца дописанное, но в целом работающее :).
Ссылка в Маркете: Wifi Info
Благодарю всех, кто воспользовался блоком «Поддержать блог», это неплохой стимул, как и обещал, все взносы идут на статьи для блога.
Надеюсь, статья оказалась полезной.